
Want to know how to pair Philips Hue with Google Assistant? If you've recently purchased some of these best smart bulbs and are feeling lost, don't sweat: getting connected is easier than you might think – even for the least tech-minded amongst us.
To make the process of connecting Philips Hue to Google Assistant as straight-forward as possible, we've enlisted the help of TechRadar’s James Peckham. Still not sure what Philips Hue is and how it works? Read our break down first. Then, discover how to control your lights with your voice, set schedules and more.
How to pair Philips Hue with Google Assistant
Pairing Philips Hue with Google Assistant isn't difficult, especially thanks to our handy step-by-step instructions.
1. Make sure you have the Philips Hue Bridge
The whole range of Philips Hue products can all be installed together, and you can pick and choose the best products for you to add to your lighting collection. The one gadget you need to have to hand to get started is something called the Philips Hue Bridge.
This works as the central hub for all your Philips Hue products, and will soon become the core part of the system you’ll need to connect your other light up to. You can either buy this separately or you can just get the Philips Hue Starter Kit that has a Bridge included.
Before you start buying kit, you’ll want to take a look at the whole range from Philips and ensure you’re buying the right lighting for you. Just remember, you can always add to it in the future.
2. Ensure you have a device that's Google Assistant enabled
Before you get started, you'll want to check you have the correct, Google Assistant enabled device to connect your newly purchased lights to.
You’ll be able to do this if your speaker comes with Google’s voice assistant on board, and that’s ready to roll inside the Google Home range as well as a variety of other third-party products from the likes of Sonos, JBL, Sony, LG and many other manufacturers.
3. Download the Google Home app (if you don't already have it)
To connect your smart lighting, you’ll need your smartphone that you’ve got paired to your Google Assistant speaker. If you haven't yet established this connection, you'll need to ensure you do before you can proceed.
If you have – which should be the case if you've got a smart assistant set up already – you’ll want to start up that app now.
4. Navigate to Home Control
If you press on the three horizontal lines in the top left corner you’ll find an option called Home Control. Press on this and it’ll show all of your active smart devices. Here you can add new ones by pressing the plus symbol in the bottom right hand corner.
5. Select Philips Hue
Scroll down in this menu to find Philips Hue, and press to be taken to a new menu that asks for the details of your Philips Hue account. Enter those details to sign in and it will sync across all of your Hue devices that are set up already.
6. Set up device nicknames for ease of use
From here, you can set up nicknames for each of your devices. If you have a night light in your child’s bedroom, for example, you can call it 'night light' and Google Assistant will then know the specific light you’re referring to when you say those words to your speaker.
7. Establish rooms if you're connecting multiple smart bulbs
If you’ve got more than one Philips Hue light, you’ll want to setup what Google calls Rooms. In the Home Control section of the app you’ll find the ability to create Rooms; it's here you can add devices in that are installed in that area of your home.
For example, if you have three sets of Philips Hue devices in your living room you can include all of these under a title of 'living room'. This allows you to say 'OK Google, turn on my living room lights' and stops you having to ask your speaker to turn on all three lights separately.
This is perhaps the easiest way to control your lighting with Google Assistant, and we recommend doing this as soon as you set it up to ensure you get the best experience from Philips Hue.
Once you’ve assigned all of your lights to your respective rooms, you’ll have to tap done and a message will appear that says you’re all ready to go. Now it’s time for the fun bit… actually controlling your lights.
How to use Philips Hue with Google Assistant
It really is as easy as speaking to your smart speaker. The best way to control your lights is to say 'OK Google' and then the instruction followed by what room it is you’re changing the lighting in. If you’ve not set up individual rooms, you’ll have to say whatever nickname you’ve set for your light or its full name that is shown in the Google Home app.
You can ask Google Assistant to turn on your lights, change the colour of the lights, change the brightness and much more. If you’ve got Philips Hue colour bulbs, you’ll be able to ask it to choose from a variety of pre-set colours, or you can set up your own favourite shades within the app.
Most in-depth features – like setting up timers for when your lights will automatically turn on, – will have to be done through the Google Home app.
Everyday controls are easiest through your Google Assistant toting speaker though, and now you’ve got your lights all setup we recommend experimenting with how you speak to it.
We recommend trying out a variety of different instructions within one sentence, and usually Google Assistant will be able to handle this. Maybe try 'OK Google, turn on my lights in the colour blue'.
There are thousands of different ways to speak to Assistant to control Hue, and you can’t really go wrong here so be sure to experiment.
What is Philips Hue and how does it work?
Not quite sure what Philips Hue is? Put simply, it’s a range of smart lighting solutions designed to help users create custom lighting set-ups, enhance their home security and more. Options currently available as part of the range include bulbs, strip lighting, standalone lights and more.
What makes these lighting solutions ‘smart’ is the fact that they can sync with your smart phone. From there, it's possible to control your lighting from any location, as well as via the three main voice assistants hiding inside some of the best smart speakers. That’s Apple’s Siri, Amazon Alexa and – of course – Google Assistant. Read our reviews for more information on each.
Looking for more advice?
Join our newsletter
Get small space home decor ideas, celeb inspiration, DIY tips and more, straight to your inbox!
-
 The best automatic pet feeder: time feeds even when you’re not at home
The best automatic pet feeder: time feeds even when you’re not at homeOur pick of the best automatic pet feeders are designed to ensure your furry friend never goes hungry. Automate feeding time and control portions with these handy feeders
By Emily Shaw
-
 Dyson Supersonic review: it completely changed the way I blow-dry my hair
Dyson Supersonic review: it completely changed the way I blow-dry my hairAfter one use, the Dyson Supersonic left my hair smoother, softer, and more manageable — in half the time it usually takes to blow dry my hair
By Brittany Romano
-
 The most useful smart-home tech updates from CES 2021
The most useful smart-home tech updates from CES 20215 new smart-home products to help you work smarter, not harder this year.
By Ann Loynd Burton
-
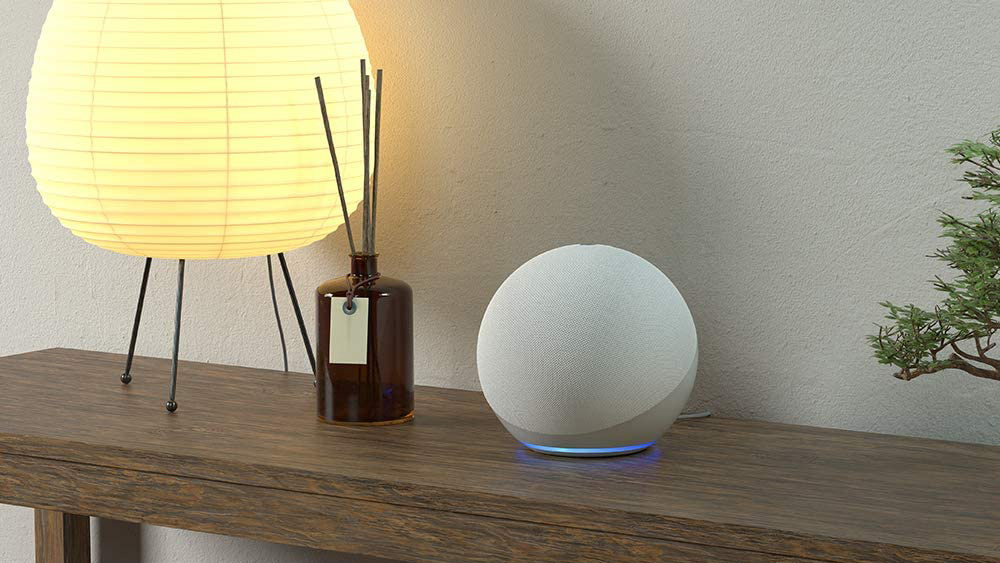 The best things to ask Alexa – 25 questions and commands for this voice assistant
The best things to ask Alexa – 25 questions and commands for this voice assistantThese are the best things to ask Alexa – to help you in daily life, to make you laugh and more
By Annie Collyer
-
 No green thumb? A smart garden makes growing herbs foolproof
No green thumb? A smart garden makes growing herbs foolproofA smart garden is the easiest way to bring your outdoor plants, indoors and we've found the perfect one.
By Brittany Romano
-
 Virgin Media deals: the very best package deals
Virgin Media deals: the very best package dealsThe best Virgin Media deal is only £24 per month and it comes with a free £50 Amazon voucher...
By Annie Collyer
-
 Best Fitbit: 6 top health trackers for all fitness levels
Best Fitbit: 6 top health trackers for all fitness levelsThese are the very best Fitbits to buy, no matter your fitness level or what you are planning to use it for
By Emily Shaw
-
 Best smart Christmas lights: control your festive lighting the smart way
Best smart Christmas lights: control your festive lighting the smart wayBright idea: Invest in smart Christmas lights and give your home a magical boost!
By Niamh Quinn